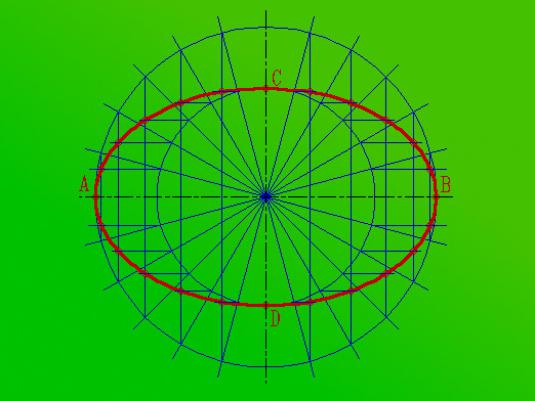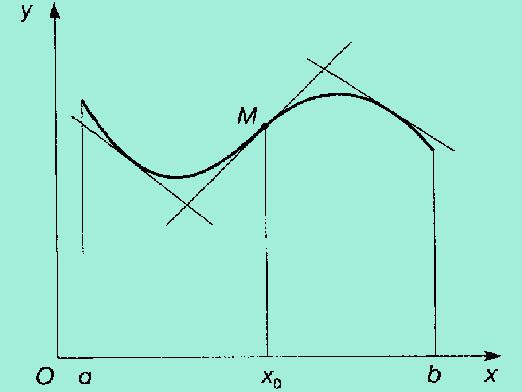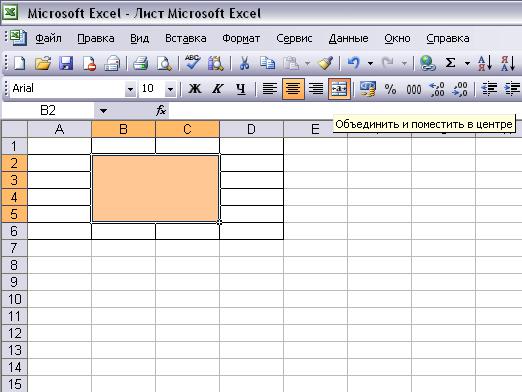Miten Excel rakentaa kuvaajafunktio?

Excel on erinomainen työkalu työskentelemään molemmissatoimistossa ja kotona. Se sopii mainiosti lomasi menojen laskemiseen ja vakavien taloudellisten johtopäätösten tekemiseen suuryritykseltä. Koko artikkelimme on jo omistettu Excel-ohjelman eri toiminnoille. Katsotaanpa vielä yksi hieno sovellus. Joten, miten Excel rakentaa kaavion toiminto?
Excel-funktiokaavion luominen
Excelin avulla voit rakentaa paitsi tavallisia grafiikkaa, mutta myös kaavioita eri matemaattisista funktioista. Seuraavassa on vaiheet, joita sinun tarvitsee rakentaa funktiokaavio Excelissä:
- Avaa tyhjä lomake Excelissa tai luo uusi projekti.
- Luo kaksi saraketta. Ensimmäisessä vaiheessa sinun on kirjoitettava argumentti. Toisessa toiminnossa on toiminto.
- Kirjoita ensimmäiseen sarakkeeseen, eli sarakkeeseen X, X-arvot, jotka sopivat sinulle laskennan ja kuvauksen funktiona. On tarpeen määrittää segmentti, johon toiminto rakennetaan.
- Seuraavassa sarakkeessa on syötettävä funktiokaava. Tämän kaavan mukaan rakennetaan kaavio.
- Kirjaudu "=". Se alkaa kaikilla Excel-kaavoilla. Ei ole tarpeen syöttää tarvittavaa kaavaa kussakin rivissä, koska se on hankalaa. Excel-kehittäjät ovat toimittaneet kaiken tarvittavan. Jokaisen solun kaavan esittämiseen sinun täytyy venyttää se. Voit tehdä tämän klikkaamalla solua kaavalla. Huomaat pienen neliön solun oikeassa alakulmassa. Vie hiiri hiiren kohdalle neliöön siten, että kohdistin muuttuu. Nyt pidä hiiren oikealla painikkeella ja venytä kaava niin monta solua kuin haluat. Excelissä on tarpeen rakentaa funktiokaavio.
- Nyt voimme edetä kaavion suoraa rakennetta. Valitse valikosta Lisää-välilehti. Ja valitse Lisää kaaviota.
- Valitse jokin ehdotetuista bittikarttatauluista. Napsauta Seuraava. Miksi pistekaavio, eikä mikään muu? Muut kaavioiden tyypit eivät salli käyttäjän luoda yhdessä muodossa sekä argumenttia että funktiota. Arvotyypissä viitataan solujen ryhmään.
- Tehtävien suorittamisen jälkeen näyttöön tulee valintaikkuna, jossa sinun on napsautettava Row-painiketta. Lisää rivi Lisää-painikkeella.
- Seuraava ikkuna tulee näkyviin, jossa sinun on määritettävä tonttiarvojen hakupolku.
- Valitse haluamasi solut napsauttamalla pienennettyä Excel-laskentataulukkoa (arvorivien jälkeen). Valitse nyt solut pöydästä.
- Nyt, kun kaikki arvot on asetettu, sinun on napsauttava "Finish" -painiketta. Näin rakennat funktiokaavion Exceliin.
Nyt aikataulu on rakennettu. Tämä yksinkertainen Excel-mallinnusmenetelmä mahdollistaa grafiikan monimutkaisuuden ja koon. Excel on todella tehokas työkalu tietojen käsittelyyn, jota tarvitset.