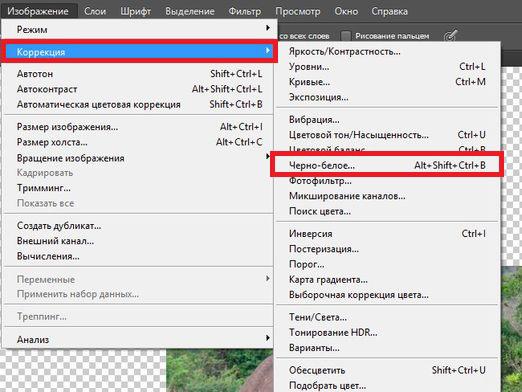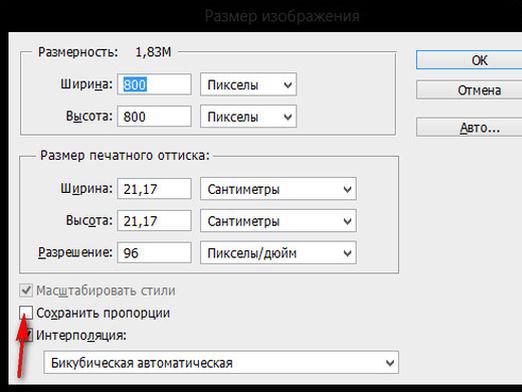Kuinka parantaa kuvaa?

Kuvanlaatu ei koskaan tapahdutäydellinen. Tässä artikkelissa on hyödyllisiä vinkkejä Photoshopin kuvanlaadun parantamiseen. Loppujen lopuksi kaikilla ei ole 1,500 dollarin digitaalikameraa, joka tekee virheetöntä kuvaa. Myös kalliit kamerat eivät joskus tarjoa vaadittua laatua. Mutta kun näet kuvan heikkouden, älä kiirehdi ristin tekemiseksi. On todennäköistä, että kuvan laatua voidaan parantaa ja oppia parantamaan kuvaa.
Photoshopissa parantaa kuvanlaatuatuotetaan muutamassa sekunnissa. Tätä varten ohjelma sisältää rivin "automaattiset" korjaukset. Jos valitset tämän komennon, ohjelma laskee automaattisesti kuvan puutteet ja korjaa ne mahdollisuuksien mukaan. Jos haluat vastata kysymykseen siitä, miten voit parantaa kuvaa Photoshopissa, sinun on tehtävä vain yksi napsautus.
Jos haluat itsenäisen ja vaiheittaisen valokuvien korjaamisen, harkitse useita tärkeitä kohtia.
- Avtokontrastirovanie. Yksi valokuvauksen merkittävistä haitoista voi olla sen väärä kontrasti. Jos haluat korjata kontrastin, napsauta Image> Adjustments> Auto Contrast. Ohjelma korjaa kuvan kontrastin automaattisesti.
- Automaattiset tasot. Kuvan tiettyjen tasojen määrän on oltava oikein. Jos haluat ottaa automaattisen tasoituksen käyttöön, valitse Kuva> Säätö> Automaattinen taso.
- Automaattinen värinkorjaus. Valitse jälleen Kuva> Automaattinen värien korjaus.
Seuraava kohta on, mitenphotoshop, parantavat kuvan laatua, valitse korjaimet Epäselvä / Terävöity. Kuvat voivat olla liian epäselviä tai liian teräviä. Tämä ongelma voidaan kuitenkin helposti ratkaista:
- Gaussin hämärtyminen. Jos kuva on liian terävä, sinun täytyy vain hämärtää sitä hieman. Tämä tekee kuvasta miellyttävämmän. Jos haluat käyttää Gaussian Blur -menetelmää, valitse Suodata> Häivytys> Gaussian Blur. Tämä työkalu saattaa tuntua hieman vaikealta: kun napsautat viimeistä saraketta, näkyviin tulee erillinen valikko. Sinun on valittava ne pikselin säteet, jotka haluat hämärtyä. Aloita 0,5 ja lisää sitten säde.
- Unsharp Mask. Kontrastin terävyys antaa päinvastaisen vaikutelman Gaussian Blur -muodostuksen hämärtämiseksi. Tämä työkalu terävöi liian epätarkkoja kuvia. Ääriviivan terävyyden käyttö on hieman monimutkaisempaa kuin Gaussian Blur, mutta se on silti yksinkertainen. Siirry Suodata> Terävöitä> Unsharp Mask. Jälleen, ikkuna näyttää valikon, jonka avulla voit valita useita asetuksia. Aloita Määrä: 75%, Säde: 0.5, Kynnysarvo: 0 ja jatka, jos kuva on vielä epäselvä.
Tässä ovat tärkeimmät vaiheet Photoshopin laadun parantamiseksi!