Kuinka voin lisätä videon esitykseen?

Esittely on kätevä ja intuitiivinen tapatiedon toimittaminen kuuntelijalle. Tekstin lisäksi se voi sisältää piirustuksia, musiikkia, videota. Ne mahdollistavat sen elvyttämisen ja houkuttelevan kuuntelijoiden huomiota. Kuinka voin lisätä videon esitykseen? Pidättekö kahden työympäristön muunnelmia.
Videon lisääminen Microsoft PowerPoint 2010 -esittelyyn
- Valmista video lisäämiseen.
- Voit lisätä videon valitsemalla diaesityksen.
- Valitse Lisää-välilehdellä Multimedia-osiossa Video-painike ja sitten Video from file.
- Valitse Lisää video -ikkunasta videosi ja napsauta Liitä-painiketta.
- Videon sisältöä varten tulee dia. Sitä voidaan siirtää diaa pitkin, muunnettuna kehämerkeillä.
- Tässä vaiheessa voit pysäyttää, jos et halua lisätä lisää vaikutuksia videoon, muokkaa itse elokuvaa.
- Katselutilassa, kun siirrät hiiren osoittimen videon päälle, näkyviin tulee valikko Käynnistä-painikkeella ja voit katsella videota. Tämä tapa käynnistää video on nimeltään Click.
- Voit katsella videota automaattisestiSuunnittelijan tulee valita säiliö. Avaa välilehtiryhmä Työskentele videon kanssa. Siirry Toisto-välilehteen. Valitse Videovalinnat-painike-ryhmästä Käynnistä-kenttään Automaattisesti luettelosta. Sitten video alkaa heti, kun haluamasi dia tulee näkyviin näytöllä.
- Voit lisätä videoefektejä videoon, suorittaa sen muokkausta ja muuttaa videon tyylin. Kaikki tämä on välilehdet Muoto ja toisto.
Ohjelma lisää videon tiedostosta suoraan esitykseen. Tämä vapauttaa sinut tallentamasta videota esittelytiedoston mukana.
Videon lisääminen Microsoft PowerPoint 2003 -esitykseen
- 1- 2 kohdetta ovat samat kuin versiossa 2010.
- Suorita Movie and Sound -komento, Insert-valikko. Valitse ala-kohta Elokuva tiedostosta ...
- Valitse haluamasi tiedosto Lisää Elokuva -ikkunassa. Napsauta OK.
- Valitse ikkunasta kysymys toistotiedostosta valitsemalla Kyllä, jos haluat aloittaa videon toiston automaattisesti, "Ei" vastakkaisessa tapauksessa.
- Liukuvalle videolle merkinnät sisältävä kontti korostuu.
- Animaatioasetukset-valikossa voit säätää tehosteita, asettaa toistotavan, asettaa äänen jne.
On hyvä tallentaa videotiedosto samaan kansioon, jossa esitys sijaitsee, niin että kun siirrät kansion, älä menetä polkuyhteyttä tiedostoon. Nyt osaat lisätä videon esitykseen!
Lue lisää:

Kuinka lisätä SIM-kortin?

Miten tehdä animaatiota esityksessä?
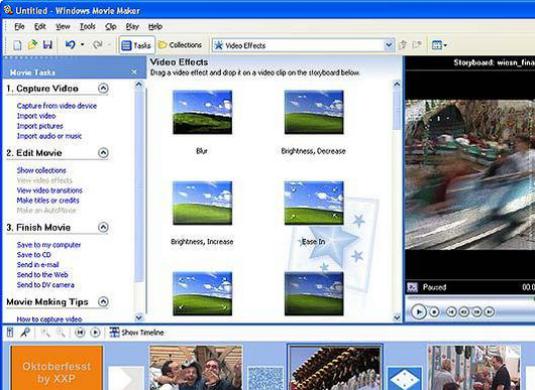
Kuinka lisätä musiikkia videolle?

Kuinka PowerPoint lisätä musiikkia?

Kuinka lisätä laskentataulukon esitykseen?
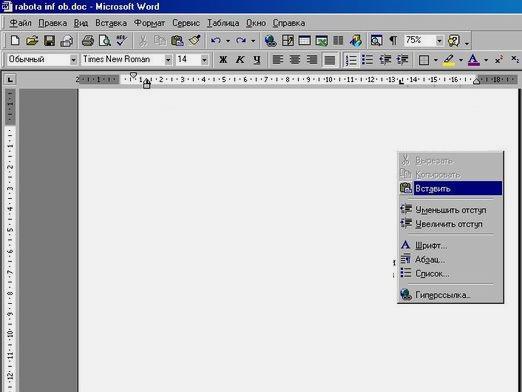
Miten liitä kopioitava teksti?

Miten tallennat esityksen?

Mikä videomuoto on parempi?

Kuinka ladata esitys USB-muistitikulle?

Kuinka lisätä tekstin näppäimistön avulla?