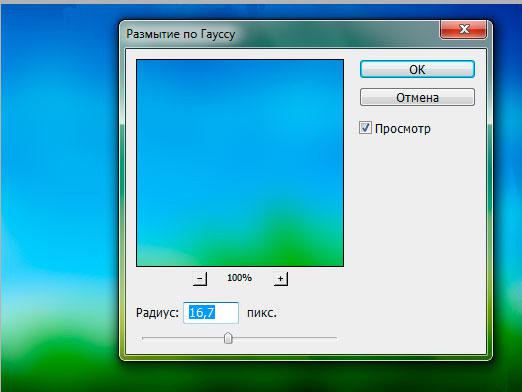Kuinka leikata esine Photoshopissa?

Tänään, rakas lukija, puhutaan Photoshopistaja miten työskennellä siinä. Koskettelemme vain joitain Photoshop-toimintamallin osa-alueita, jotka keskittyvät artikkelimme tiettyyn aiheeseen. Muuten Photoshop on tehokas graafinen editori, joka on erittäin suosittu monien ammattilaisten joukossa kaikilla aloilla. joten:
Kuinka leikata esine Photoshopissa?
Valittavissa on useita menetelmiä jaleikkaamalla esineitä Adobe Photoshopissa. Ensimmäisen menetelmän tarkoitus on vähentää työkalun "Tarkenna reunaa" (Refine edge) avulla. Sinun tarvitsee vain käyttää sitä taitavasti. Toinen menetelmä on paljon monimutkaisempi, mutta antaa yllättävän tuloksen laadusta. Tällä menetelmällä voit leikata monimutkaisen esineen menettämättä yksittäisiä yksityiskohtia. Tarkastellaan aluksi ja lämmittelyä varten menetelmän numero yksi.
- "Selvitä reuna" on käytettävissä oleva työkaluPhotoshopin uusimmassa versiossa. Objektin leikkaamiseksi meidän on avauduttava ohjelman toimintakenttiin ja sijoitettava haluttu kuva, eli se, jota muokkaamme. Käytännöllisyyden vuoksi on parempi kopioida pääkerros ja käsitellä kopiota. Taustatason kerros on poistettava käytöstä. "Pikavalinta" -työkalulla sinun on määriteltävä kuvan tausta. On tärkeää varmistaa, että siluetti piirretään myöhemmin. Siirry funktioon "Tarkenna reunaa". Kun olet napsauttanut tätä toimintoa käyttävää painiketta, käyttäjä seuraa taulukkoa ja tarjoaa hänelle haluamansa toimintatavan. Ilmeisin on "Mustavalkoinen" (K). Nyt on tarpeen asettaa säde noin 30-40 astetta (riippuen kuvan tarkkuudesta) ja valita toiminto "Älykäs säde" (Smart-säde). Tämä työkalu auttaa sinua leikkaamaan objektin Photoshopissa. Nyt sinun on korjattava kuva hieman. Alue, jossa reunat on terävä, valitse työkalu "Erase Refinement" (Erase Refining Tool). Ne alueet, jotka sisältävät monimutkaisia esineitä, kuten hiuksia, lehtiä jne., Olisi korostettava "Tarkenna säde" -työkalulla. Kun nämä vaiheet on suoritettu, valinta on valmis. Tausta voidaan poistaa Del-näppäimellä.
- Toinen tapa toimia kohteen valitsemiseksiolettaa taitavan kuvan erilaisten väriominaisuuksien käyttämisen. Selata, mitä tehdä. Käytämme RGB-kanavia. Avaamme kuvan ja tarkastelemme sen ominaispiirteen, mitä kanavaa valitaan parhaiten valintaobjektin kanssa. Hallitsevan kanavan määrittämisen jälkeen sinun on luotava korjaava kerros (Channel Mixer). Avautuu ikkuna, jossa sinun on asetettava yksivärinen tila ja käytettävä eri värejä, jotta valittu kohde on mahdollisimman läheltä mustia. Näiden toimien tuloksena olisi saavutettava mahdollisimman suuri objektiivinen muoto, jotta voidaan harkita yksittäisiä pieniä yksityiskohtia. Kun kaikki on valmis, paina Ctrl + A ja Shift + Ctrl + C. Näiden toimien seurauksena näet kanavien ikkunan, jossa sinun on luotava uusi alfa-kanava (alfa-kanava) (suorakulmio, jossa on valkoinen ympyrä), jotta kohteen leikkaaminen olisi helpompaa. Nyt sinun on valittava alfa-kanava (Ctrl + V) ja poista valinta (Ctrl + D). Nyt sinun täytyy mennä tasonohjaustoimintoon (Scale Leveles) ja myös saavuttamaan entistä enemmän kontrastikuvaa. Sitten voit sulkea tasoikkunan ja poistaa kaikki mustat esineet valkoisella ja kaikki valkoiset esineet mustalla. Tämän jälkeen pidä Ctrl-näppäintä alhaalla ja napsauta alfa-kanavan kuvaketta. Tällöin kuvan koko valkoinen valitaan. No, nyt voit poistaa korjauskerroksen (Channel Mixer). Kun painat Del-painiketta, huomaat, että tausta on kadonnut ja haluttu objekti jää. Tehtävä valmistunut!