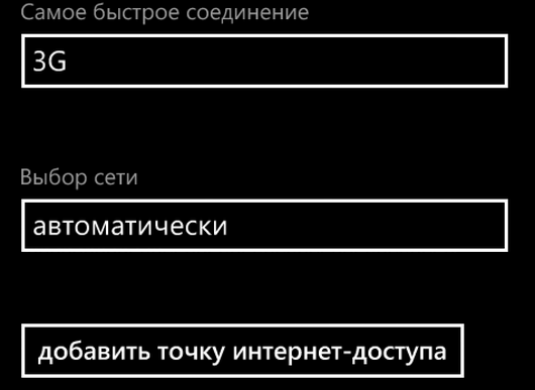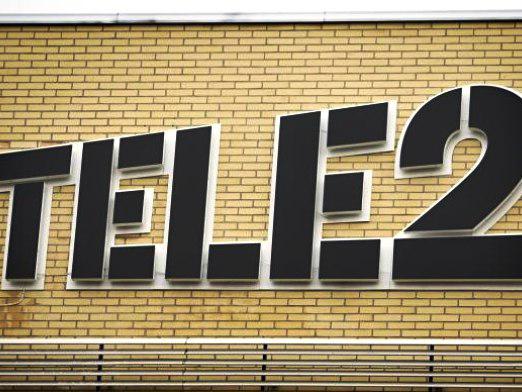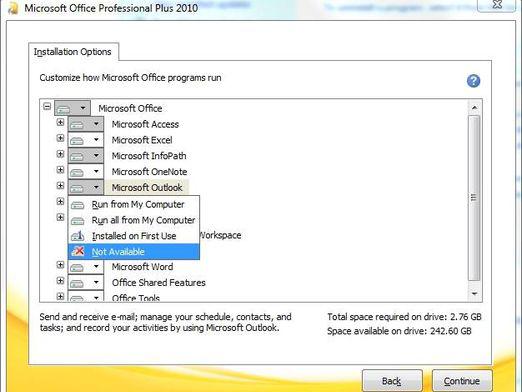Miten määrität näkymät?

Yrityksen vapauttamat Outlook Express -ohjelmatMicrosoft, on suunniteltu niille käyttäjille, jotka tarvitsevat työtä sähköpostin kanssa. Se on mukana Windows-käyttöjärjestelmissä - tämän yrityksen tuotteita ja saatavilla myös Mac OS 9: lle. Tällä hetkellä Outlook Express on korvannut uudemmat Microsoftin sähköpostiasiakkaat, erityisesti Windows Mail ja Windows Live Mail.
Outlookin määrittäminen pitäisi tietääWindowsin käyttäjä, erityisesti, tekee sen hyvin helposti. Valitse Työkalut-valikosta Tilit. Näiden toimintojen jälkeen avautuvassa ikkunassa avautuu luotujen tilien näyttöön perustuva Mail-välilehti. Napsauttamalla Lisää tulee näkyviin uusi ikkuna Display Name -kenttään. Siinä sinun on annettava sinulle sopiva nimi. Tämä voi olla sekä henkilön alkukirjaimet että yrityksen nimi. Huomaa, että se näkyy postilaatikostasi lähetetyn viestin Lähettäjä-kenttään. Jatka Outlook Expressin määrittämistä napsauttamalla Seuraava-painiketta.
Anna tarvittava sähköpostiosoite janapsauta Seuraava. Sovellus esittää ehdotuksen palvelinten osoitteiden osoittamiseksi: valitse saapuvan palvelimen pudotusvalikosta POP3-protokolla. Syötä vastaava kenttä verkkotunnuksen, johon postilaatikko sijaitsee, asettamalla ponnahdusikkuna ja aika ennen sitä. Esimerkiksi saatat saada jotain pop.pochta.ru tai pop.i.ua. Lähtevien viestien palvelimessa kenttä on sama, vain pop korvaa smtp: llä smtp.pochta.ru tai smtp.i.ua. Periaatteessa Outlook-postin määrittäminen, palvelun nimi, johon olet rekisteröitynyt, sen suosio tai muut tekijät eivät ole arvokkaita. Tämä algoritmi soveltuu myös yandex.ru: lle ja rambler.ru: lle sekä muille postin palvelimille.
Tarkastettuasi määritetyn datan oikeellisuuden uudelleennapsauta Seuraava-painiketta. Anna tilin nimi ja sitten, kun olet jo tehnyt niin, salasanan, jolla pääset siihen. Heidät tulee merkitä "Salasana" ja "Tili" -kenttään. Huomaa, että salasana syötetään merkkien ja rekisterin tiliin, eli pieniin ja isoilla kirjaimilla. Jotta et voi erehtyä, vertaa salasanan merkkien määrää salasanan kenttään. Muista merkitä salasana salasanalla. Ole varovainen Microsoft Outlookin määrittämisessä ja tämän sovelluksen käytössä. Lopuksi, kun varmistat, että kaikki on tehty oikein, napsauta Seuraava-painiketta viimeisen kerran ja valitse Valmis.
Mutta se ei ole kaikki: sinun on varmistettava, että asiakas on määritetty oikein ja pystyy vastaanottamaan ja lähettämään viestejä. Jotta voit lähettää sähköpostia, napsauta "Luo" -painiketta ja määritä osoite vastaanottajan rivillä. Napsauta sitten "Lähetä" -painiketta ja valitse "Lähetä posti" päävalikosta. Siirry Saapuneet-kansioon: jos testiviesti on siellä, niin kaikki on kunnossa. Muussa tapauksessa asiakkaan tulee olla uudelleen käyttöön.
Sama toiminta-algoritmi sopii niille, jotka eivätosaa määrittää Outlook 2003: n - yksi ohjelman aiemmista versioista. Siirry Ohjauspaneeliin ja valitse Sähköposti. Klikkaa "Accounts" -painiketta uudessa ikkunassa, toinen ikkuna avautuu. Valitse ohjelman tarjoamista pisteistä ensimmäinen - "Lisää uusi tili" - ja napsauta Seuraava. Valitse sitten palvelintyyppiluettelosta ensimmäinen kohde uudelleen - "Microsoft Exchange Server". Seuraavassa vaiheessa täytä ylätunniste merkkijono hub01.domain.local ja alhaalla kirjoittamalla postiosoitteesi. Sama pätee niille, jotka haluavat määrittää Outlook mail ru: sinun täytyy toimia täsmälleen sama. Kun olet syöttänyt tiedot vastaavalle painikkeelle, siirry muihin asetuksiin, mene "Connection" -painikkeeseen ja konfiguroi ruutu niin, että se on kytketty ruutuun käyttämällä HTTP-protokollaa. Voit tehdä tämän valitsemalla haluamasi kohteen. Valitse välityspalvelimen asetukset napsauttamalla -painiketta ja kirjoita sähköpostipalvelimen osoite ikkunan yläriville ennen owa-asetusta, esimerkiksi - owa.mail.ru. Määritä alempaan kenttään palvelinosoite uudelleen, korvaamalla owa msstd: owa: lla niin, että msstd.owa.mail.ru tai esimerkiksi msstd.owa.gmail.com ilmestyy. Valitse avattavasta luettelosta todennus "Normaali vahvistus". Sitten - OK ja Next, sitten - Valmis.
Lähes samalla tavalla kuin Outlook 2007 on määritetty: valitse Työkalut-valikosta nykyisten tilien määritys ja napsauttamalla Uusi-painiketta napsauttamalla ikkunassa. Ponnahdusikkunassa sovellus kysyy sinulta nimesi ja postilaatikkoasi. Toisin kuin yllä olevassa vaihtoehdossa, sinun ei tarvitse laittaa pop- ja smtp-sähköpostiosoitteen eteen. Samassa ikkunassa, mutta alla - kaksi kenttää salasanan ja sen vahvistuksen syöttämiseksi. Seuraava askel on määrittää automaattisesti palvelinasetukset. Jos näkyviin tulee varoitus, napsauta Salli-painiketta. Napsauta Seuraava Seuraava ja lopuksi Valmis.
Outlook 2010 on helppo määrittää, koskaOhjelma itse jo ensimmäisellä käynnistyksellä tarjoaa sinulle pääsyn ensisijaisen rekisteröinnin kautta. Jos näin ei tapahdu, valitse Ohjauspaneelissa oleva "Mail" -napkilauta. Ponnahdusikkunassa napsauttamalla Kyllä, valitse Seuraava. Määritä nimi ja postiosoite sekä salasana ja vahvista se. Seuraava vaihe - Seuraava-painikkeen klikkaamisen jälkeen asiakas muodostaa automaattisesti yhteyden palvelimiin ja pyytää kaikkia tarvittavat asetukset verkon kautta.
On myös helppoa määrittää Office Outlook: Ensinnäkin tämä sovellus on käynnistettävä. Jälleen valitsemalla Palvelu, valitse kohde, jolla voit tarkastella käytettävissä olevia postitilejä. Lisää uusi tili napsauttamalla sopivaa painiketta ja napsauta sitten Seuraava. Näkyviin tulevien palvelintyyppien luettelossa valitse POP3. Seuraava vaihe on nimi ja sähköpostiosoite, SMTP- ja POP-palvelimet. Lisää etuliite pop tai smtp palvelimen osoitteeseen, muistaa asettaa sen jälkeen sen jälkeen. Käyttäjän sisäänkirjautumisen kentässä. Älä napsauta Tilin tarkistus -painiketta, koska tämä toiminto ei toimi oikein. Lopuksi napsauta Next ja Finish -painikkeita. Tarvittaessa voit määrittää Outlook for Yandexin samalla tavoin kuin muille postipalveluille: kirjoita sen palvelinten osoitteet sopiviin kenttiin.
Erittäin mielenkiintoinen on yksi Outlookin toiminnoista,jolloin voit luoda todelliset käyntikortit allekirjoitukseksi. Valitse Viestit-välilehdellä Allekirjoitus ja valitse sitten Allekirjoitukset-painike. Napsauta Sähköinen allekirjoitus -välilehden Uusi-painiketta. Kirjoita uuden allekirjoituksen nimi ja kirjoita siihen teksti, jonka haluat sisällyttää Muokkaa allekirjoitus -kenttään. Teksti voidaan helposti muotoilla, lisätä siihen uusia elementtejä ja muuttaa olemassa olevia. Kun olet valmis, napsauta OK. Näin ollen Outlookissa ei ole niin vaikeaa perustaa allekirjoitusta sen käyttämiseksi viestissäsi.
Yleensä kaikki Outlookin perheen ohjelmatMicrosoftilla on joustava järjestelmäasetuksia. Tilitason luomisen ansiosta jokainen käyttäjä voi mukauttaa sovelluksen yksilöllisiin tarpeisiinsa.